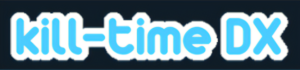故障したナビが修理されて戻ってきた
先日、うちの愛車アクアの車載ナビが壊れたという記事を書きましたが、宅急便で修理センターに送って数日で無事修理されて戻ってきました。
(ちなみに修理内容はフロントのボタンパネルの交換で、自分の場合今回の修理費用は無償でした。ケンウッドさん有り難うございます!)
ただ普通に戻すだけでは面白くない
さて、戻ってきたナビを車に取り付けるのですが、そのまま戻すだけでは面白くないので、今まで使用していなかったナビのコンポジット入力端子(赤白黄の端子)を使って小型ボードコンピューターの”Raspberry Pi”(以下ラズパイ)を繋げることにしました。
繋いで何をしようかと考えましたが、今回はエミュレータ―を使用してゲームを動かして遊んでみる事にしました。
ラズパイと言えば先日も記事に書きましたが、スーファミ筐体にラズパイを組み込んで簡易パソコン化したアレですw
↓ちなみにその時のラズパイネタ記事はこちら
スーパーファミ”パソ”コン作ってみた -Raspberry Pi3 Model B-
必要なもの
ラズパイ。
先日スーファミに組み込んで使用したラズパイの他にもう一台ストックがあったのでこれを取り付けます。
専用ケースも購入しているので今回はそれを使用。
フタのシールは自作しました。

Micro USBケーブル。電源供給用です。家に転がっていたものを使用。
AVケーブル。片側がピンプラグでもう片側が赤白黄のコンポジットのケーブルです。
(ラズパイは標準でHDMI出力以外にもイヤホン端子からの映像出力に対応しています。)
電気店で1000円前後で購入できます。
(↑上記のケーブルと同等品)
(普通に市販の”HDMI → コンポジット”の変換アダプタを使用しても良いのですが、価格がケーブルに比べて、やや高めなのとこの手の変換アダプタは電源供給が別途必要なので配線の手間を考えるとこちらの方法が良いと思います。)
ちなみにこのような4極のミニプラグ → コンポジット変換ケーブルは規格が統一されていないので接続時にちょっとした注意が必要です。
詳細な情報はコチラを参考にしました。
ちなみに一部のMP3プレーヤー等に付属で付いているこの手のケーブルは”Ground”の配置が違うため使用できません。
(自分はこれでしばらくハマりましたw)

USBコントローラ。家に転がってあったPC用のUSBのコントローラです。アナログ入力等は無い簡易的なものですがとりあえずこれで。
OSはRetroPieを使用
ラズパイに入れるOSはRetro Pie(レトロパイ)。エミュレータ機能に特化したラズパイ用のLinuxベースのOSです。
この”Retro Pie”は50種類以上のレトロゲーム機のエミュレータに対応しており、ラズパイ3の性能であればファミコンからプレステ(初代)程度のゲームなら十分実用レベルのエミュレートが出来るという事で非常に優秀なOSです。
↓Retro Pieの公式サイトはコチラ
https://retropie.org.uk/
ここのサイトからRetoro Pieのディスクイメージをダウンロード。
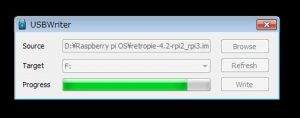
後はWindows上で”USB Writer”等のソフトを使用し、そのディスクイメージをカードリーダーを使ってMicro SDに書き込みます。
その後、一旦Retro Pieを書き込んだMicro SDをラズパイにセットしHDMI端子でテレビ等に繋いで起動。後の各種設定のためにキーボードなども繋いでおきましょう。
Retoro Pieのシステムが起動します。ここで最初にRetro Pieのコントローラやネットワーク等の各種設定を行うのですがここでは詳細は省略します。各自で環境に合わせて設定してください。
その中で、イヤホン端子から映像をコンポジット出力するための必須の設定が1つあります。
Retro Pieのconfig.sysのファイルの内容を以下の様に書き換えます。
25行目 #hdmi_force_hotplug=1 (#が先頭についている事を確認。#が無い場合強制的にHDMI出力になりコンポジット出力不可)
40行目 #sdtv_mode=2 → sdtv_mode=1 (#のコメントアウトを外してパラメータを1(NTSC出力)に変更)
次は解像度の設定。設定を変えなくても表示できるかもしれませんが、最適な表示をするためにナビの画面の解像度に合わせて変更しました。
21行目 #framebuffer_width=1280 → framebuffer_width=800(横方向のモニタの解像度)
22行目 #framebuffer_height=720 → framebuffer_height=480(縦方向のモニタの解像度)
書き換えはRetro Pie上から設定メニューやコンソールで行ってもいいですが、Retro Pieを導入したMicro SDをカードリーダーを使ってWindows上で読み込み、編集する方が楽だと思います。分からない方は各自でググって調べてくださいw
プレステのゲームCD-ROMをPCで吸出し&ISO化
さて、ゲームのROMデータですが、自分は残念ながらカートリッジタイプのゲームの吸出し環境を持っていないので、今回はとりあえず比較的イメージ化が簡単なプレステのCD-ROMゲームをPCで吸い出してISOイメージ化しました。

吸い出すプレステのゲームはとりあえず手元にあるこの2本。
名作サルゲッチュとグランツーリスモです。
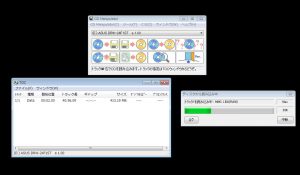
CD Manupiratorを使ってISOイメージ化しました。
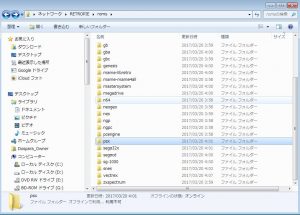
イメージ化したゲームのISOイメージをRetro Pieの共有フォルダにネットワーク経由でコピーします。
ちなみに共有フォルダ内にはフォルダが複数ありますが、プレステのゲームデータの場合は”PSX”というフォルダがあるので必ずそこに入れてください。(ファミコンのROMデータならNESフォルダ、スーファミのROMデータならSNESフォルダに入れるという様にあらかじめ決まっているため。)
さて以上で準備はほぼokです。
ナビへの取り付け
ラズパイ側の設定が終わればいよいよナビへの取り付けです。
では、車内へ。

ナビの背面のコンポジットの外部入力端子に先述のケーブルを繋ぎます。
ここで注意が一つ。ラズパイと今回のビデオケーブルは信号の配列が異なるため、赤と黄色の端子を入れ替えて繋ぎます。

ナビを組み込み、ビデオケーブルのピンプラグをグローブボックス側へ引き込みここから繋げられるようにします。
ラズパイにUSBコントローラ、ビデオケーブル、電源用のUSBケーブルを繋ぎます。


ちなみに電源はシガーソケットからUSBに変換するプラグを使って取っています。
少なくとも2A以上、出来れば2.5A以上の出力が出来るものを選びましょう。
普段はこのようにグローブボックスの中にしまって置けます。
いよいよ起動!
設置できました。ナビの入力切替を外部入力にして電源を入れてみましょう。
無事Retro Pieが起動しました!
小さな文字はやや読みずらいです。コンポジット入力なのでこれはしょうがないですが・・・
(ちなみに動画中の雑音は雨の音です。この動画撮影時、外は大雨でした。)
↑ゲームの起動動画。グランツーリスモのゲームも起動してみました!!。普通に遊べます~!
ゲーム中の画質はまずまずですね。特に支障はなさそうです。
・・・・って事で、無事ナビにラズパイ接続完了です!。
車でプレステのゲームが手軽に遊べるのはなんだか楽しいです。これで駐車時の暇な時に時間つぶしが出来そうですw
また、ゆくゆくは実家に帰って押し入れにしまってある数十本のプレステのゲームをイメージ化して取り込んで遊んでみたいと思います。