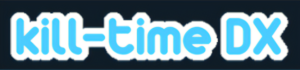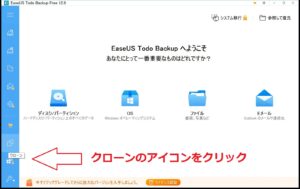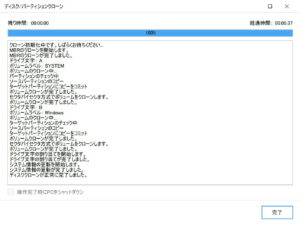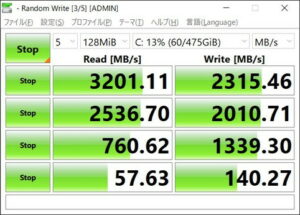空き容量がちょっと心許ない
現在普段使い用として超コンパクトPCのM75q-1を愛用しているのですが、初期状態のM.2 SSD(以下M.2)の空き容量がやや少なくなってきました。
一応、Dドライブとして2.5インチタイプの500GBのSSDも増設しているのですが、メインとなるCドライブのM.2の容量は120GBしかありません。
私Naokitは普段から余計なソフトはあれこれインストールしない性分なので、この容量でも使えないことは無いのですがやはりちょっと心許ない感じです。
・・・・って、事で今回はこの内蔵のM.2をより大容量タイプに換装したいと思います。
まずはお買い物
特価セールでM.2を購入。SATAタイプではなく高速なNVMeタイプです。ポイントバックで6000円ぐらいでした。サイズは最も一般的な2280。
次はM.2の外付けケース(NVMe対応)。中華サイトのAlliexpressで日本円で約1700円程で購入。
日本で買うと高速なNVMe対応タイプのものは値段が倍近くすると思います。
中身はこんな感じ。USBケーブルはTypeAとTypeCの両方が入っています。
外付けケースにM.2を取り付ける
外付けケースの中に新M.2を取り付けます。2280サイズの場合、ネジなしで取り付け可能。
簡単に外付けストレージ化に成功。
これをPCに接続します。後はPC内の旧M.2のデータ全てをこの外付け化した新M.2にコピーしてクローンを作成しましょう。
無料ソフトでM.2のクローンを作成
では、パソコン上で旧M.2から新M.2へクローンを作成していきます。
今回は無料の”EaseUS Todo Backup Free”というソフトを使用しました。(高機能な有料版もありますがクローン機能を利用するだけなら無料版で十分対応可能)
(クリックで画像を拡大できます)
ソフトを起動後、トップメニュー上の左下の方にあるクローンのアイコンをクリック。
その後はほぼ画面の指示に従って、クローン元となるドライブとクローン先となるドライブを指定すればOKですのでここでは詳細は省略します。
*注意点としては今回の様にクローン元とクローン先のストレージの容量が異なる場合に、容量を最大限に使用する為のパーティション割り当て操作が必要な事ぐらいです。
(詳しい説明を知りたい方はこのサイト等を参考にしてください)
ちなみに自分の場合は5分半程でクローン化が成功しました。
新M.2を旧M.2と入れ替える
無事に外付けのM.2へクローン化が成功したら、いよいよPC内部のM.2と交換をしていきましょう。
PCの蓋を開けて内部にアクセスします。この機種の場合、写真の上部あたりに、
もともと内蔵されていた旧M.2が取り付けられているスロットがあります。旧M.2のサイズは今回購入した新M.2の半分の大きさの2240タイプ。
固定している青いプラスチックピンを取り外して旧M.2を取り出します。
ちなみにこの青いピンを基板から取り外す場合はひと手間が必要で、ピンを抜いた後、基板裏面からペンチなどでプラスチック部を挟みながら引き抜きましょう。
その後、外付けアダプタから取り外した新M.2を先ほどのスロットに交換して取り付けます。これで交換完了です。
スペックを比較してみよう
せっかくなので、交換前と後でベンチマークを取って性能の比較もしてみました。
(↑ 旧M.2 SSD)
(↑ 新M.2 SSD)
旧のM.2でも十分速く特に不満はなかったのですが、新M.2だと更に読み込み・書き込み速度が項目によっては約2倍近く速くなっています。
換装により単純に空き容量に余裕が出来ただけでなく、このベンチマーク結果の向上に大満足です。